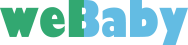画像の文字をテキスト化してコピペで作業効率アップ!
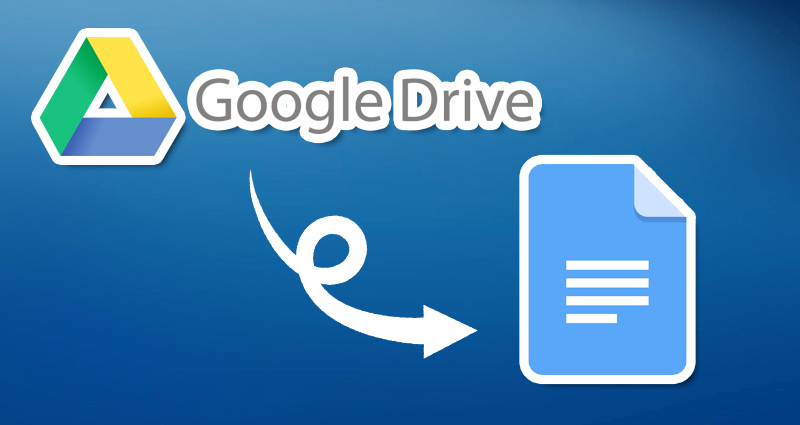
ホームページ制作でクライアントからコンテンツの内容などを打ち合わせしたり、サイトリニューアル時に旧サイトからテキストをそのまま入れ直すことはよくあります。
ですが、画像で作られたコンテンツなどを提供されたり、旧サイトが文字自体を画像化されていたりすることはよくあります。
特に古いサイトをリニューアルする時は、画像データが多く画像の中にあるテキストを自分で一文字一文字入力するのは時間がかかってしまいます。
そういった時に役立つ方法をご紹介します。
画像化されたテキストを抽出してコピペができる
この方法は、すごく簡単です。使用するものは、抽出したいテキストの画像とgoogleドキュメントだけです。
googleドライブをクリックしアクセス
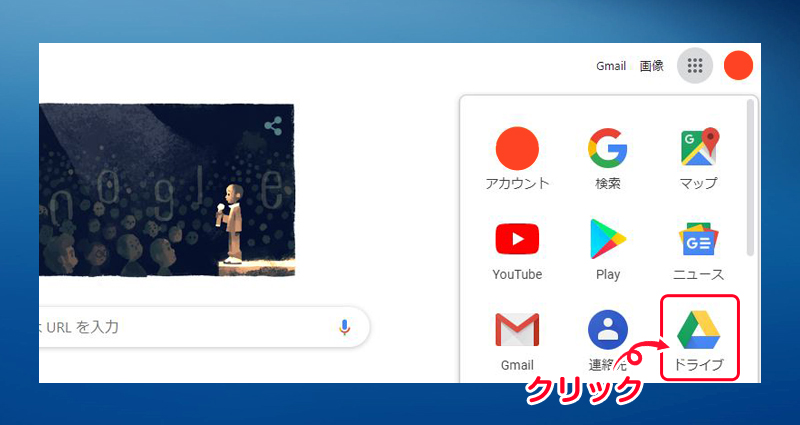
googleアカウントを持っていれば、googleドライブにアクセスすることは簡単です。ホームページ制作をされている方はgoogleアカウントを持っている方がほとんどだとは思います。
アクセス後にマイドライブが表示されれば問題ありません。
テキストを抽出したい画像をドラッグ&ドロップ
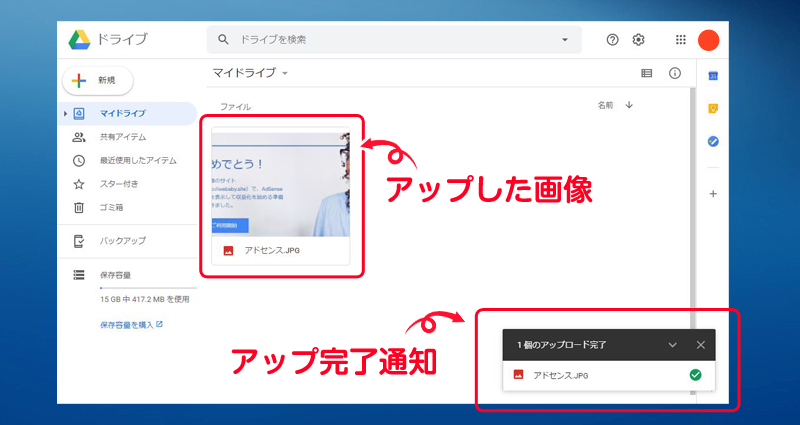
画像をドラッグ&ドロップすることでgoogleドライブに画像をアップします。
容量が大きい画像は読み込みに多少時間がかかる場合がありますが、5秒ほどでアップができます。
googleドキュメントで開く
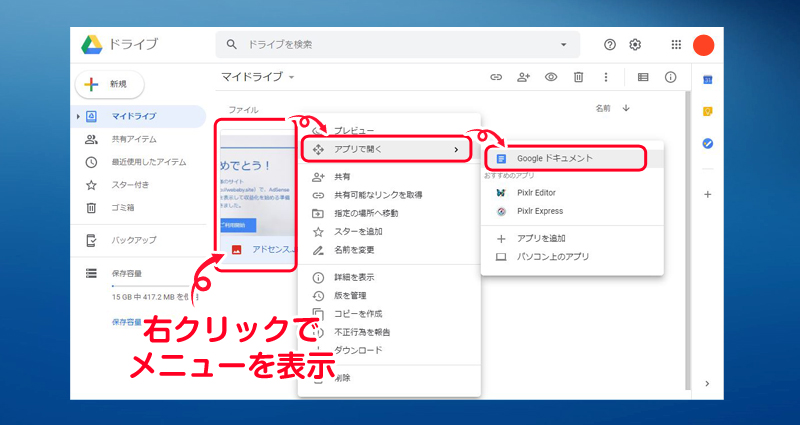
googleドライブに画像をアップし終えたら、画像を右クリックでメニューを開きます。
「アプリを開く」→「googleドキュメント」をクリックして、画像を表示させます。
抽出されたテキストをコピペして使用
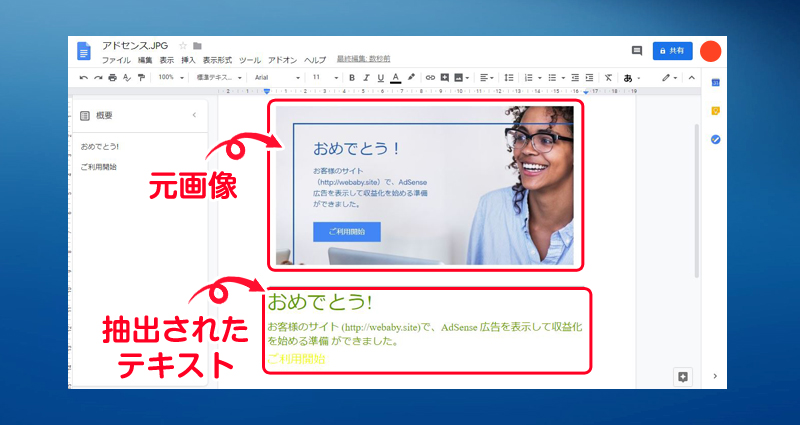
googleドキュメントで画像を開くと元画像が表示されます。ですが、下にスクロールしていくと、その画像の文字だけがテキストとして抽出されています。
このテキストをコピペして作業することで作業効率があがり、時間の短縮にもなります。
googleドキュメントで画像を開く注意点
この方法は、画像の鮮明さなどが関係しています。
できるかぎり文字がはっきりと見える画像を使うようにしてください。また、手書きの画像などは、上手く抽出してくれないことが多いので、テキストが抽出されても文字や文章が合っているかの確認はするようにしましょう。
また、チラシなどの画像は、文字がバラバラに配置されているため、抽出された文字がキレイに抽出されないこともあります。
抽出されたテキストは、画像に合わせて改行やサイズの大小が再現されますが、意図しない大きさや改行をすることもあるので、コピペして使う際は、必ず確認するようにしてください。