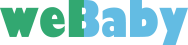WordPressの投稿でタグをカテゴリーのように一覧表示させる方法
公開日:
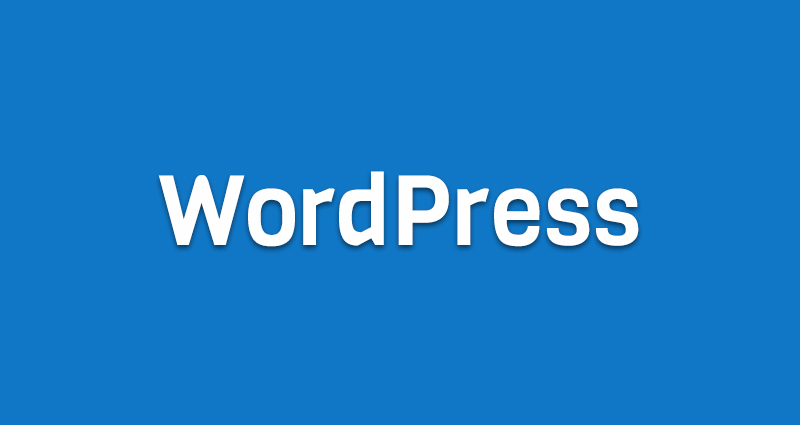
WordPressをお使いの方で、ブログやサイトの更新で投稿画面からタグを複数つけて記事をアップしている方は多いかと思います。
ですが、初期設定であれば、よく使うタグは管理画面で表示されますが、他にどんなタグを設定しているか一目でわからない使用になっています。
また、検索窓はあるが、あまり使わないという方もいらっしゃるかと思います。
そんな方には、必見です。タグの項目はカテゴリーの選択のように一覧表示してチェックをつけるようにカスタマイズができます。
そのカスタマイズ方法をご紹介します。
投稿画面のタグを一覧表示するメリット
タグを一覧表示するという小さなカスタマイズですが、これにより大きなメリットが出てきます。
まず、ブログなどを運営している方は、よくあるかと思いますが、自分が以前にどんなタグを設定しているか忘れていたり、英字で大文字や小文字がバラバラに複数同じようなタグを設定していたりすることもあるかと思います。
これは、以前設定したタグを覚えていないため、毎回新たに設定することが原因になります。全タグが記事の作成時に見れると、こういったミスもなくなり、修正作業もなくなってきます。
また、タグをしっかりとまとめることでユーザーからも見やすい分け方にもなり、離脱率を抑えることにも繋がります。
ただのタグの設定ですが、その小さな設定をしっかりすることでメリットは大きく、またその設定を簡単に分かりやすくするためにもタグをカテゴリーの様に一覧表示することで、設定ミスもなくなります。
この小さなカスタマイズで大きなメリットを得ることができます。
タグを一覧表示する方法
タグを一覧表示する方法は、すごく簡単です。
もちろんプラグインなどは使わずに設定ができます。用意するものは、functions.phpのみになります。
このfunctions.phpに、下記のコードをコピペするだけで投稿画面のタグが一覧で表示してくれるようになります。
|
1 2 3 4 5 6 7 8 9 10 11 12 13 14 15 16 17 18 19 20 21 22 23 24 25 26 27 28 29 30 31 32 33 34 35 36 37 38 39 |
function re_register_post_tag_taxonomy() { global $wp_rewrite; $rewrite = array( 'slug' => get_option('tag_base') ? get_option('tag_base') : 'tag', 'with_front' => ! get_option('tag_base') || $wp_rewrite->using_index_permalinks(), 'ep_mask' => EP_TAGS, ); $labels = array( 'name' => _x( 'Tags', 'taxonomy general name' ), 'singular_name' => _x( 'Tag', 'taxonomy singular name' ), 'search_items' => __( 'Search Tags' ), 'popular_items' => __( 'Popular Tags' ), 'all_items' => __( 'All Tags' ), 'parent_item' => null, 'parent_item_colon' => null, 'edit_item' => __( 'Edit Tag' ), 'view_item' => __( 'View Tag' ), 'update_item' => __( 'Update Tag' ), 'add_new_item' => __( 'Add New Tag' ), 'new_item_name' => __( 'New Tag Name' ), 'separate_items_with_commas' => __( 'Separate tags with commas' ), 'add_or_remove_items' => __( 'Add or remove tags' ), 'choose_from_most_used' => __( 'Choose from the most used tags' ), 'not_found' => __( 'No tags found.' ) ); register_taxonomy( 'post_tag', 'post', array( 'hierarchical' => true, 'query_var' => 'tag', 'rewrite' => $rewrite, 'public' => true, 'show_ui' => true, 'show_admin_column' => true, '_builtin' => true, 'labels' => $labels ) ); } add_action( 'init', 're_register_post_tag_taxonomy', 1 ); |
上記のコードは、そのまま書き換えずにコピペするだけです。
functions.phpにソースをコピペして、サーバーにアップして上書きして下さい。ただし、ファイルをカスタマイズしたりする際は、かならずデータのバックアップはとっておくようにしてください。
functions.phpの更新が終わればサイトの管理画面にアクセスし、タグが一覧表示されているか確認してみてください。変わっていればカスタマイズが完了です。
WordPressのカスタマイズについて
個の記事は、基本的には私が忘れた時のことを考えてメモとして記事を公開しています。もちろん、ユーザーの方々にも見て参考にしていただけたらと思っています。
WordPressのカスタマイズは、難しくて敬遠しているかたも多いかもしれませんが、今回のような簡単なカスタマイズは一度、試してみてもいいかもしれません。
ですが、カスタマイズする際は必ずデータのバックアップを取っておくようにしてください。もしも、エラーなどが起きてサイトの復帰ができないようにならないためです。
もちろん、WordPressのカスタマイズは自己責任になるので、しっかりとバックアップなどで元に戻せるようにして行って下さい。